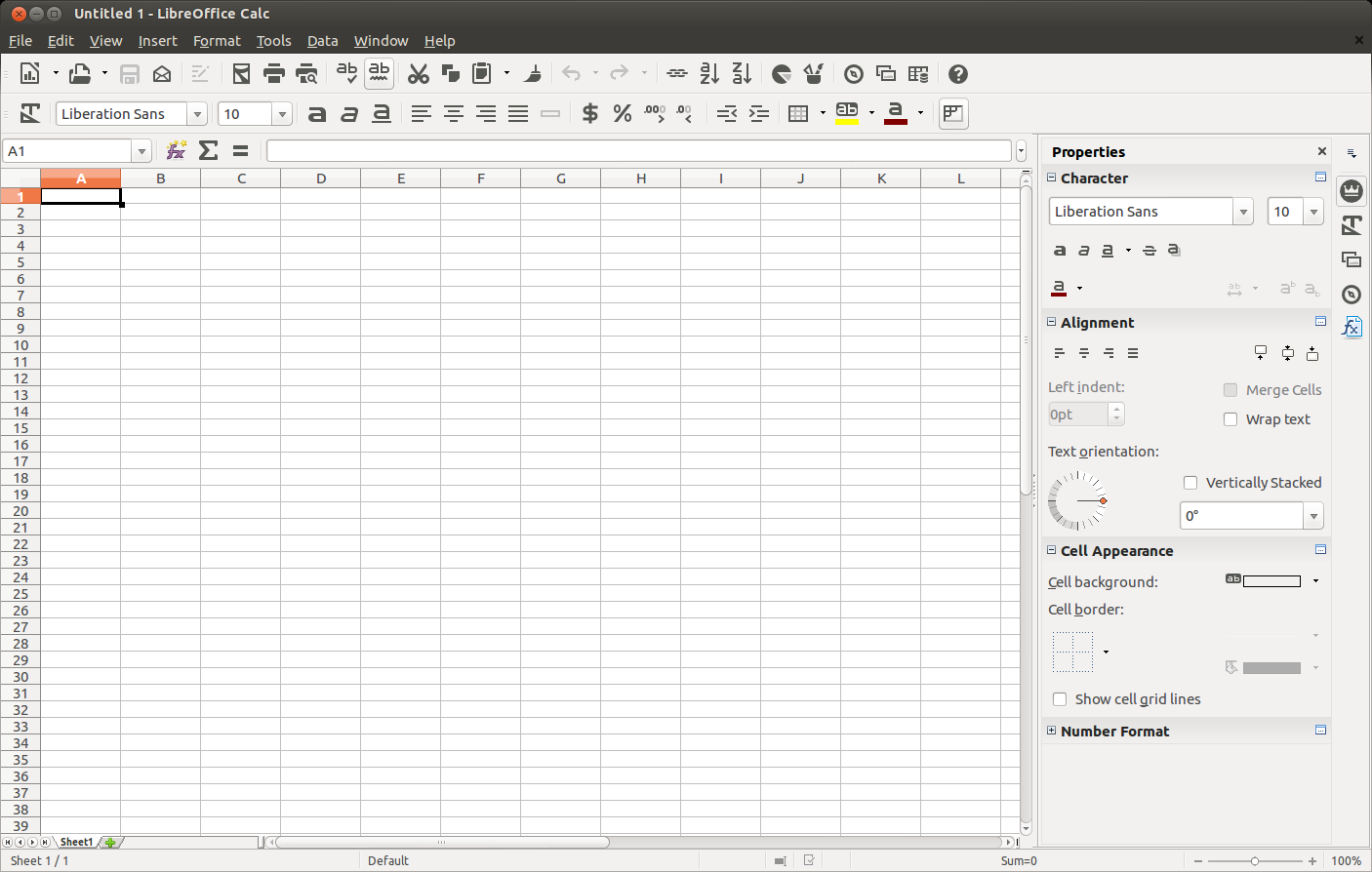Sometimes after
completing an installation of a Linux distribution or creating a dual
or multi boot system, there might be some problems with the
boot-loader. An easy solution I have used for fixing this problem is
a free software called Boot-Repair.
Boot-repair image
can be downloaded and burnt to disc or installed to a USB using
UNetbootin to create a recovery media. Boot from the media choice with settings enabled in bios first.
Most likely if are
just after installing Linux you can run a live session, install
Boot-Repair and run it from there. This method will require a
connection to the internet.
Terminal commands
sudo add-apt-repository ppa:yannubuntu/boot-repair && sudo apt-get update
sudo apt-get install -y boot-repair &&(boot-repair &)
Boot-Repair will automatically start when installed.If not boot-repair in the terminal should start it.
If there is no internet connection and its an Ubuntu installation I would recommend using LinuxSecureRemix, Ubuntu image with Boot-Repair and OS-Uninstaller included.
Using the
recommended repair will usually do the trick and after a reboot you
will have access to your operating systems again.
There are advanced
options if its more you need.
Choices where to install the GRUB boot-loader or repair Windows boot files
Boot-Repair can be used to recover access to
Windows(XP, Vista, 7 and 8)
Debian, Ubuntu, Mint, Fedora, OpenSuse, ArchLinux or a derivative